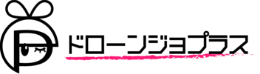
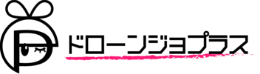
ドローンの魅力を発信する女性限定のコミュニティとしてスタート。
現在、ドローンジョプラスとして活躍する女性のドローンパイロットは約80名。
全国各地でドローンの操縦体験会を実施し、今までの参加者は延べ10,000人を超えました。
近年ではイベントをこれから企画したい事業者・自治体様に向けて、コンテンツを体験する機会も設けております。


近日、SNSや企業CMにてドローン空撮映像が使用されたり、イベントでドローンショーが開催されたりするなど、ドローンの活躍の場が徐々に広がりを見せている動きに合わせ、2023年12月8日に国土交通省より無人航空機を活用し […]

ドローンジョプラスには、様々な目的でドローンに関わっている方がおり、「仕事としてスキルアップを目指したい」「趣味の空撮を仲間と行いたい」などそれぞれの想いをもって参加されています。今回は、ドローンジョプラスで活躍するメン […]

外に出ると、街のいたるところにクリスマスの装飾が増えてきて、イルミネーションや雪による幻想的な景色が楽しめる季節になってきましたね! 先日のコラムでは、秋から冬にかけてのイベントでドローンショーとコラボしているものを […]
ドローンジョプラスのイベント情報やドローンのお得なお知らせを発信!
登録はこちらから♪